この記事ではPath of Exile(以下、PoE)において必須ツールといえるアイテムフィルターのうち、手っ取り早くて入れ方が簡単なDL版のNverSinkについて説明します。
DL版ならWindowsの基本的な操作がわかっていればスムーズに手順を進められるはずですので、サクッと導入したい方はこちらがおすすめです。
Sync版での導入方法や、そもそもアイテムフィルターとは何なのかについては下記の記事でご確認ください。
NeverSinkのDL版導入方法
アイテムフィルターは前回に引き続きNeverSinkですが、そのDL版を使います。
順を追って説明しますので手順を真似してみてください。

まずはアイテムフィルターを扱うサイトのFilterBladeにアクセスします。

使いたいフィルターの粗さの度合いをStrictnessのプルダウンから選びます。
初心者であれば「Regular」か「Semi-Strict」がおすすめですので、今回はとりあえず「Regular」を使います。

画面右側の「DOWNLOAD」をクリックしてページが切り替わったら、「Option 2: Download file」をクリックします。

”The file will be named”の右にある四角の中に文字の入力ができますので、フィルターの名前をつけます。
今回はRegularのものを使うのでそのまま「regular」とつけるのがわかりやすいです。
フィルターの名前をつけたら「Download」ボタンを押すと「regular.filter」というファイルをダウンロードする流れになりますので、デスクトップ等わかりやすい場所に保存しておきます。

準備が整ったらとりあえず、PoEを起動しましょう。
※わかる方は直接PoEのフォルダにfilterファイルを移動しておいてもかまいませんが、Windowsでフォルダを探すのがややこしいので。
PoEが起動したらOptionを開きUIタブをクリックし、一番下までスクロールして「SHOW FOLDER」ボタンをクリックします。

するとPoEの画面に重なってWindowsのPoEフォルダが開きますので、フォルダを開いたままにしてPoEをいったん終了します。

さきほど「SHOW FOLDER」ボタンで表示されたフォルダの中に、FilterBladeからダウンロードしておいた「regular.filter」ファイルをドラッグ&ドロップして移動します。

もう一度PoEを起動してOptionを開き、UIタブをクリックし一番下にある「List of Item Filters」の右にあるプルダウンから「regular」を選択したら、左下にある「SAVE」ボタンをクリックします。
これでDL版のNeverSinkの導入は完了です!
もしうまく反映されない場合は、回転している矢印をクリックしたりPoEを再起動したりしてみてください。
DL版で複数のアイテムフィルターを導入する場合

DL版のアイテムフィルターでたとえば2つ目のフィルターを予備で入れておきたい場合について説明します。
まずはFilterBladeのサイトに戻って、最初のSTRICTNESS:「Regular」とは別の「Semi-Strict」を選択します。

そのあとはDOWNLOADのページにいって、フィルターに自分で名前をつけてダウンロードしておくという同じ流れになります。

「regular.filter」をPoEフォルダに入れたときと同じように、新たに「semi_strict.filter」を入れました。

準備が完了してPoEを起動すると、OptionのUIタブで追加したフィルターが選択できるようになっています。
不要になったフィルターを削除したいときは「○○.filter」というファイル自体を削除してしまえばOKです。
すべてのStrictnessを一括DLする場合

複数のStrictnessを1つ1つダウンロードするのが面倒な場合は一括でダウンロードすることもできます。
DOWNLOADページに移動したら、フィルターの名前は「FilterBlade」のままにしておいてください。(すべてのファイル名の頭にこの名前がつきます)
“Download all strictness levels”という文章の右にある「As ZIP」ボタンをクリックすると1つのzipファイルの中にすべてのStrictnessのフィルターを含んだ状態でまとめてダウンロードできます。
「As single files」ボタンのほうをクリックすると別々のStrictnessのフィルターを保存するための画面が1つずつ連続で表示されていきますので、保存ボタンを順番にクリックしていくだけです。

Chromeブラウザの場合ですが、もし左上に画像のような複数ファイルのダウンロード許可を求めるポップアップが出たら「許可」のボタンをクリックしてください。

もしポップアップを間違えて消してしまったり、ブロックボタンを押してしまった場合はFilterBladeのページを更新したうえでもう一度「As single files」ボタンをクリックします。
Chromeブラウザの上側にあるアドレスバーの右端にアイコンが表示されますのでクリックすると、自動ダウンロードの許可を管理するメニューが表示されるので、「許可」のほうのラジオボタンを選択して完了します。
これで連続ダウンロードができるようになります。
おわりに
PoEのアイテムフィルターについて2種類の導入方法を説明してきました。
Sync版での導入も悪くないですが、Windowsの操作に慣れていればやはりDL版のほうが手っ取り早くて管理も楽な気がします。
これからアイテムフィルターを導入する予定の方は、自分のやりやすいそうな導入方法を選んで実行してみだくさいね。


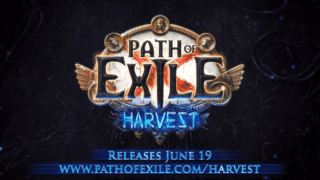









コメント