この記事では、海外のゲーム配信ストリーム界ではポピュラーなNightbotとは一体何なのかのとTwitchチャットへの導入方法を図解で説明します。
Twitchでゲーム配信をしているけど「毎回手動でチャットの質問に返信するのは大変」や「自動でサイトの宣伝もできたら」ということがありますよね。
そんな要望をいとも簡単に満たしてくれるのがNightbotなんです。
Nightbotをうまく使いこなすと、コメントを自動で管理できる機能や、特定コマンドへの自動返答など、とても便利な配信環境が構築できますよ。
私YSYKはカスタムコマンドなども設定してみたのでそれらは複数の記事に分けて紹介します。
今回は導入編ですので、TwitchへのNightbot導入方法をメインに説明します。
Nightbotとは?
Nightbotとは、Twitchなどの配信サイトのチャットに導入することで機能するボットツールと呼ばれるものです。
予めNightbotの設定を整理して指定しておくことで、チャットにコメントされた内容に自動で応答したり、スパムコメントを自動で排除したり、他にも便利な機能がたくさんあります。
Nightbotを利用することで、今まで自分ひとりではとても手が回らなかったようなことに対してもまるで優秀な秘書のようにキッチリ対応してくれるのです。
各機能の詳細は記事をわけて紹介していますので、順番に読んでいただくことをおすすめします。
TwitchにNightbotを導入する方法、その手順
前提条件としてTwitchへの会員登録は済んでおり、Twitchでの配信はできる状態とします。
まず、Nightbotの公式サイトにアクセスします。
https://nightbot.tv/
“Sign UP!”ボタンをクリックします。

今回はTwitchへの導入方法で説明しますので、”Login with Twitch”ボタンをクリックします。

Twtich内でNightbotに与える権限について説明が出ますので、”許可”ボタンをクリックします。
内容について不安に思うかもしれませんが、Nightbotは使用者数多数の有名ツールで怪しいものではないので特に心配いりません。

たったこれだけで、Nightbotの管理画面へのログインは完了します。
続いて自分のTwitchチャンネルにNightbotを入場させる必要がありますので、画面右上にある”Join Channel”ボタンをクリックします。

下の画像の説明がポップアップしますので、そのとおりにTwitchで操作をします。どうすれば良いかというと、自分のTwitchチャンネルのチャット欄で「/mod nightbot」と自分で発言するだけです。
この操作をすることで自分のTwitchチャンネル内で、Nightbotに「モデレーター」という権限を付与することになります。

実際に自分のTwitchチャンネルのチャット欄で「/mod nightbot」と発言してみると
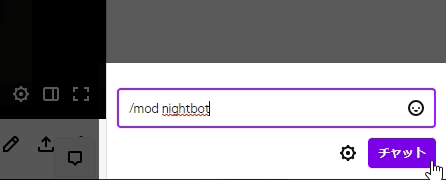
「nightbotをこのチャンネルのモデレーターに追加しました。」というメッセージがチャット欄に返ってきました。
これでNightbotへのモデレータ権限付与が完了しました。

Nightbotには何も詳細に設定をしなくてもデフォルトで使えるコマンドがいくつか用意されていますので、その中の「!game」というコマンドを発言してみます。ちなみにNightbotのコマンドはどれもチャット欄で発言するだけでOKです。

まず自分の発言内容が通常通りチャット欄に表示され

その後にNightbotのアカウントからチャットメッセージがすぐさま返ってきます。

このときYSYKと33のTwitchチャンネルではプレイしているゲームタイトルをMonster Hunter Worldに設定していましたので、その情報をNightbotが返答してくれました。
たとえばこのコマンドは視聴者が「このゲームなんていう名前なんだろうなぁ?」と気になったときに「!game」と自分で発言してもらうことで、Nightbotに自動返答してもらうことができます。
(ゲームタイトルはTwitch内の目に見える場所に書いてあるはずなんですけどね。)
おわりに
以上の手順でNightbotをTwitchに導入する方法は完了です。
導入するだけならほんの数回のクリックとチャット入力をするだけなので、とても簡単で特に難しいところはないですよね。
ただし、デフォルト設定のままだとスパムプロテクション等がかなり厳しい目の設定になっていたりして過剰に反応してしまう可能性が高いので、Nightbot設定方法の記事も続けて読み進めていただくことをおすすめします。
また、予め用意されているコマンドの他に、自分でコマンドをカスタムして使用できる便利な機能もありますので次回からの記事もぜひ合わせて参考にしてください。










コメント