この記事ではTwitchのチャンネルポイントに新たな使い道を生み出し活用する方法として、視聴者がポイントを消費したときに連動して自動で効果音や画像等を配信上に乗せることのできるサービス「TriggerFyre」の使い方を説明します。
一部の有名配信者の間では、ゲームの勝敗予想にチャンネルポイントを賭けた擬似的なギャンブルが盛り上がったりしているようです。(※Twitchの公式機能です)
ポイント消費時になんらかの縛りプレイをしてみたりするのもスタンダードな使い方でしょう。
しかしまだモデレーターのいないような小規模チャンネルでは、毎回ポイントを絡めた企画を始めるたびにゲームの手を止めていてはテンポが悪くなってしまいますよね。
そんなときもう少し気軽に、視聴者が自発的にポイントを使って交流をしてもらう方法として便利なのが、今回説明するTriggerFyreの機能なんです。
TriggerFyreとは?

TriggerFyreはTwitchのアカウントを連携するだけでログインして使うことのできるWebサービスです。
主にTwitchのチャンネルポイント消費をきっかけに連動して、効果音、画像、動画を配信上に乗せることができます。
TriggerFyreでは、OBSやStreamlabsOBS(SLOBS)などの配信ソフトですぐに使えるようにブラウザソース用のURLが発行されるため、オーバーレイのように簡単に扱うことができます。
現状、Twitch単独ではチャンネルポイント消費時に効果音を鳴らしたりすることはできませんが、TriggerFyreを使えば通知音を鳴らして報酬リクエストキューを見逃さないようにすることもできます。
私の利用方法では、例えば「応援」というチャンネルポイントの報酬を作成して、ポイント使用時には「声援の効果音」と「応援しているキャラクターのスタンプ(画像)」が配信に乗るように連携をしています。
このように特定シチュエーションのときに視聴者に取ってほしいリアクションを、チャンネルポイントの消費先として複数用意しておけば、視聴者が積極的に配信に参加して楽しめる仕掛けになるのではないかと思います。
これから説明するTriggerFyreの使い方も、私が利用しているときの設定方法なのでぜひ参考にしてみてください。
TriggerFyreの使い方
手順を1つ1つステップごとに説明しているので記事は長くなっていますが、実際の作業量は15分程度で完了できるもので難しい内容ではないのでご安心ください。
ログイン

まずはTriggerFyreのトップページにアクセスします。
右上に「LOGIN WITH TWITCH」というボタンがあるのでクリックします。
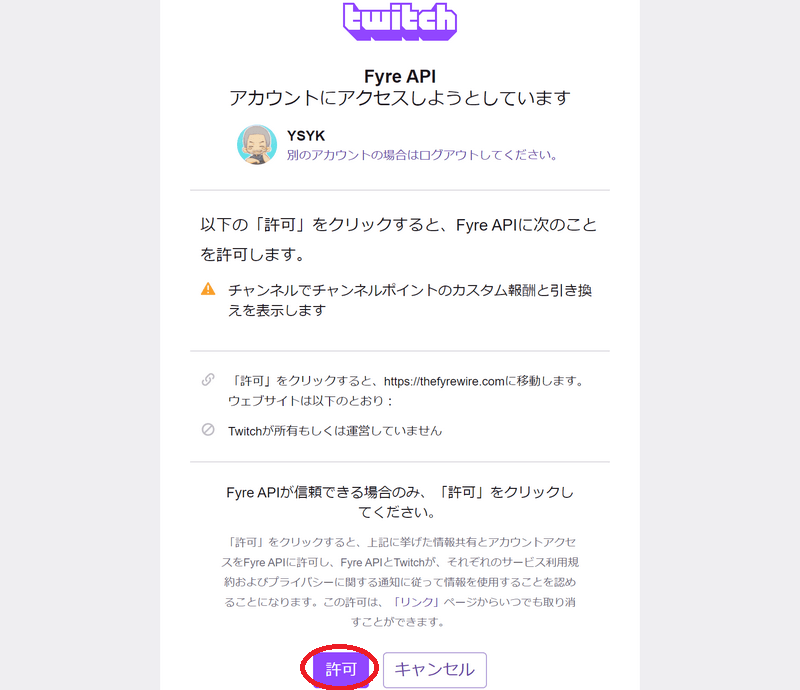
Twitchアカウントと、TriggerFyreのAPIの連携を許可するかどうかの確認ページが表示されるので、「許可」ボタンをクリックしてください。
仕掛けの新規作成

Twitchとの連携を許可すると、TriggerFyreの管理画面が表示され利用可能な状態になります。
今回は画像+効果音を連携した仕掛けを作成したいと思うので、左上にある「IMAGES」が青く選択されていることを確認して、「CREATE」ボタンをクリックします。

余談ですが、連携する画像の仕掛けを1つでも作成すると「CREATE」ボタンは表示されなくなってしまうので、基本的に仕掛けの追加は画面右下にある「+(プラス)」ボタンで作成するものだと覚えておいてください。
Twitchのチャンネルポイント報酬との連携

このような設定画面が表示されるので、まずはTwitchチャンネルポイントの”報酬の名前”を連携するために丸いアイコンのチャンネルポイントのボタンをクリックします。

Reward Settingsという小さい画面がポップアップするので、「Reward name」の項目にTwitchチャンネルポイントの”報酬の名前”を完全一致で入力して、「SAVE」ボタンをクリックします。
ここに入力した”報酬の名前”のチャンネルポイント報酬が視聴者に使用されたときに、これから設定する画像と効果音が表示されるようになります。
「Allow command」については後半で別途説明するので、ここではチェックをつけずにグレーのままにしておいてください。
Twitchでの”報酬の名前”や設定確認
一応Twitchで”報酬の名前”を確認する方法を説明するので、どこに表示されているのかわからない方は参考にしてください。
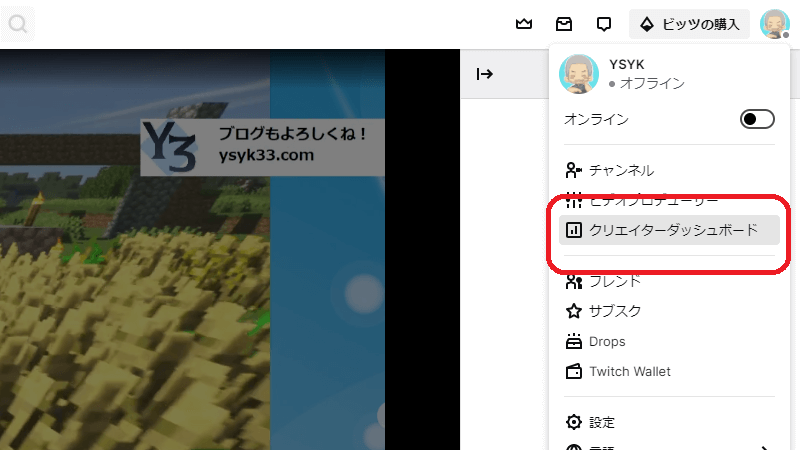
Twitchのサイトで、右上に表示される自分のアイコンをクリックして表示されるメニューの上側にある「クリエイターダッシュボード」をクリックします。
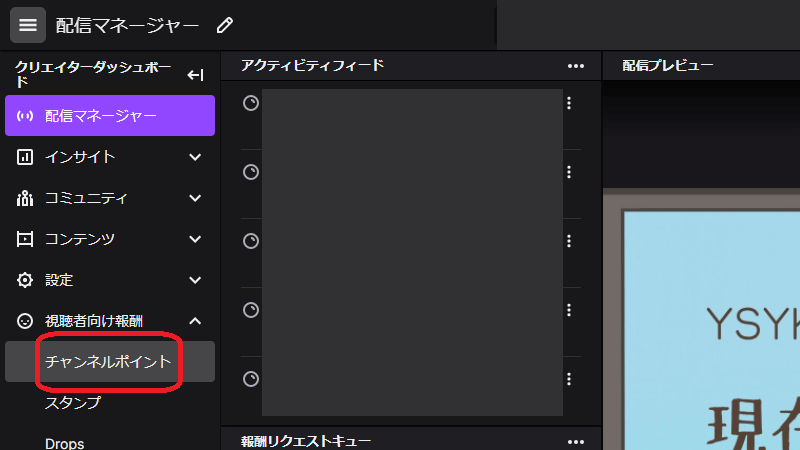
配信マネージャーのページが表示され、左上にクリエイターダッシュボードのメニューがあるので、「視聴者向け報酬」をクリックして、展開されたメニューの中にある「チャンネルポイント」をクリックします。

チャンネルポイントのページが表示されるので、一番下にある「報酬とチャレンジの管理」をクリックします。

表示されたページを少し下にスクロールしたところにある「カスタム報酬」の項目に記載されている各報酬の名前がTwitchチャンネルポイントの”報酬の名前”に該当します。
上の画像で言うと「ジャンプ!(Jump!)」や「優しさ(Kindness)」などのことで、連携したい”報酬の名前”をTriggerFyreの「Reward name」欄にコピー&ペーストするのが基本の流れです。
既存のものを使わずに新規作成する場合は、左下にある「+新たなカスタム報酬を追加」ボタンをクリックします。

カスタム報酬の作成画面が表示され”報酬の名前”という項目があるので、ここに入力した文字をTriggerFyreの「Reward name」欄にコピー&ペーストすることになります。
「説明」の項目には、この報酬を要求すると(TriggerFyreの機能で)何が起きるのか具体的に書いておくがおすすめです。

一つ注意点として、「報酬リクエストキューをスキップ」のチェックをオフのままにしていると、配信者である自分やモデレーターがチャンネルポイントの交換を許可するまでTriggerFyreとの連携も作動してくれません。
今回のように配信上にスタンプ的なものを表示したいという程度の内容であれば、視聴者がポイントを消費したタイミングで即座に配信上に反映されるよう「報酬リクエストキューをスキップ」にチェックを入れておくのがおすすめです。
クールダウンなどその他の設定は、ご自身のチャンネル状況に合わせてその他のチャンネルポイントと同様に設定してください。(スパムされてしまいそうであれば、クールダウンを長めに設定する等)
Command name設定

それではTriggerFyreの設定画面に戻ります。
状況は、Twitchの”報酬の名前”をTriggerFyreのReward nameの欄にコピー&ペーストして「SAVE」ボタンを押したあとです。
このタイミングで「Command name」の項目には、自分が”○という画像を表示する仕掛け”だとわかる名称を20文字までの文字列を入力しておきましょう。
たとえば「point-jump-image」など何でもかまいませんし、Twitchの”報酬の名前”と一致する必要もありません。
日本語が入っていても大丈夫ですが、一応海外のサービスなので極力英数字のみにしておいたほうが不具合など避けられるかもしれません
画像選択

次はチャンネルポイントに連携して配信画面に表示したい画像を設定するために、「SELECT IMAGE」ボタンをクリックします。

右上にある「UPLOAD」のタブをクリックします。

素材をアップロードできる画面に切り替わるので、「SELET FILE…」ボタンをクリックして自分のPC内のフォルダにある画像を選択するか、点線の枠の中に画像ファイルを直接ドラッグ&ドロップしてください。
現時点でもサポートされているフォーマット(拡張子)は、”png, jpeg, jpg, gif, mp3, mpeg, wav, ogg, webm, mp4”と多いので特に困ることはないでしょう。
1つのファイルの最大容量は20MBまでで、全ての素材を合わせて500MBまで利用することができます。

連携したい画像がアップロードできたら「IMAGES」のタブをクリックして、使いたい画像にマウスカーソルを合わせて右上に表示される青丸のチェックマークをクリックします。
※反対側の赤丸ゴミ箱マークは削除ボタンです。

画像の選択が完了したら、画像の下にある詳細設定で配信画面での表示方法を細かく調整することができます。
・Size(%)の横スライダー
表示時の画像の倍率を変更できますが、後でブラウザソースとして読み込むときの解像度設定との兼ね合いがあるので表示テストしながらちょうど良いサイズに調整する必要があります。
・Duration
画像が表示される長さを秒単位で指定します。デフォルトは5秒間
Indefinite Durationにチェックを入れると、表示されるごとにランダムな長さになります。
・X position、 Y position
画像を表示する位置を横軸(X)と縦軸(Y)の数値で指定できます。
こちらも表示倍率と同様に、テストしながら調整する必要があります。
Random positionにチェックを入れると、表示されるごとにランダムな場所に表示されます。
効果音選択

次は効果音をつけたいので、「ATTACH SOUND (OPTIONAL)」ボタンをクリックします。
効果音が不要な場合はこの手順をスキップすることもできます。

効果音も素材をアップロードする必要がありますが、方法は画像のときと同じで「UPLOAD」タブを選択してファイルのアップロードが完了したら「SOUNDS」タブをクリックして使いたい効果音を青丸チェックマークで選択します。

効果音の選択が完了するとVolume(%)のスライドバーが表示されるようになり、配信に乗るときの音量を調整することができます。
周波数の高い(キンキンするような)効果音を使う場合は、多少音量を下げておいたほうが不快感を軽減できると思います。
設定完了

全体的に設定が完了したら、右下にある「SAVE」ボタンをクリックします。
※SAVEし忘れるとやり直しになってしまうので注意してください。
ここまでで、とりあえずTwitchのチャンネルポイント報酬とTriggerFyreとの連携が完了しました!
もし他にも連携させたいものがある場合は同じ手順を繰り返すだけでOKですし、TriggerFyreでは音声だけの連携や、動画の連携なども可能です。
配信ソフトにブラウザソースとして読み込む方法
TriggerFyreとの連携内容を実際の配信画面に乗せるためには、配信ソフト側でブラウザソースとして読み込む必要があります。
今回は手順をStreamlabsOBS(SLOBS)で説明しますが、OBSやその他の配信ソフトでもやり方は同じです。

まずSLOBSを起動して「+ボタン(Add a new Source:新規ソースの追加)」をクリックします。

ソース一覧が表示されるので、「Browser Source(ブラウザソース)」をクリックして、「Add Source(ソースの追加)」ボタンをクリックします。

すでに他の用途でブラウザソースを使用していると、使い回しさせてこようとしますが「Add a new source insted」のチェックを入れて完全に新規のソースとして、「Add Source」ボタンで追加します。
ソース名はTriggerFyreなど自分でわかりやすい名前にしておくと管理が楽です。

ブラウザソースの詳細設定画面が自動で開き、Streamlabsのwebページが表示される状態になりますので、SLOBS側はとりあえずこの状態で待機させておきます。

TriggerFyreのサイトに戻り、画面右下にある丸いピンク色のボタンをクリックします。

ブラウザソースで読み込むためのオーバーレイ用のURLが表示されるので、「COPY LINK」ボタンをクリックします。
※URLの文字列がとても長いため自分で選択してコピーしようとすると、途中で切れてしまいかねないので「COPY LINK」ボタンを使ったほうが確実です。
※このURLは他人に教えないようにしてください。
「OVERLAY SETTINGS」ボタンはかなり細かい設定を調整する画面なので、今回は特に触れません。

SLOBSのブラウザソースの詳細設定画面に戻り、URLの項目に書いてあったStreamlabsのURLをいったんすべて削除してから、先ほどコピーしたTriggerFyreのURLをペーストします。
※「右クリック→貼り付け」、「Ctrl+V」どちらでもかまいません。
WidthとHeightでTriggerFyreの画像を表示する領域を数値で設定できるので、配信画面上でかぶって欲しくないエリアがある場合は、適宜調整してください。
配信時の解像度が1920×1080で、TriggerFyreの表示領域を全画面としたい場合は、原則Width:1920、Height:1080にしておけば大丈夫です。
調整が完了したら右下の「Done」ボタンで完了です。
ここまでやれば、実際の配信画面にTriggerFyreで指定した画像や効果音が乗るようになります!
※ブラウザソースの表示レイヤーはゲーム画面より上になるように注意してください。
TriggerFyreの動作テスト方法
ここまででTwitchとTriggerFyreとの連携が完了したわけですが、実際に配信を開始する前にテストしたいですよね。
SLOBSなどの配信ソフトを起動した状態で、自分でTwitchのチャンネルポイントを消費すればテストをすることはできます。
しかし細かく調整を繰り返したい場合は、テストのたびにTwitchのアクティビティフィードに大量の履歴が残ってしまうので困りますよね。

そこで活躍するのが、TriggerFyreの設定画面でスルーした「Allow command」のチェックです。
このオプションにチェックを入れると、「Command name」に入力したコマンドをTwitchのチャット欄で入力したときにもTriggerFyreで設定した画像や効果音が表示されるようになります。
※この画面は「Command name」のすぐ右にあるアイコンボタンをクリックすれば表示できます。
Twitchの”報酬の名前”ではなく、TriggerFyre側のCommand nameがコマンドになるので今回の記事の設定内容であれば「!point-jump-image」とチャット欄に入力するとテストができます。
※逆に言うとコマンドだけでのTriggerFyre利用もできるので、まだTwitchアフィリエイトになっていない方でもNightbotなどに近い形で使うことができます。

テストの際、SLOBSであればわざわざブラウザでTwitchのサイトまで行かなくても、SLOBSの右端にある「<」ボタンを押すことでTwitchのチャット欄を表示することができます。

SLOBSではこの画面でチャンネルポイントの使用や、コマンドの使用ができるので覚えてくと楽です。
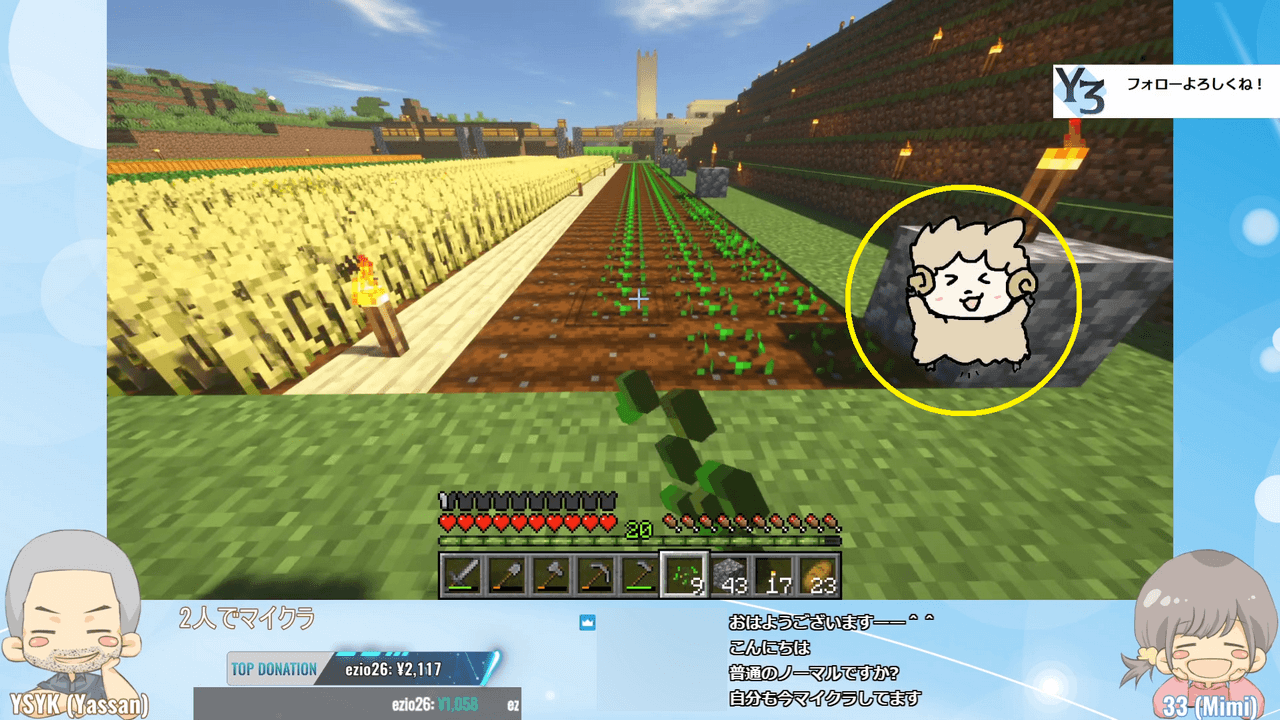










コメント