この記事ではHumble Bundleでのアカウント登録方法を説明します。
Humble Bundleでは驚くほどお得なバンドル(詰め合わせ)でSteamゲームの販売が始まったり、無料配布をすることがあります。
しかしバンドルの販売などは期間限定となっており、そのときを逃したら基本的に2度と購入することはできないので今すぐに購入予定がなくても先にアカウント登録しておくことをおすすめします。
英語にしか対応していないサイトなので抵抗のある方も多いかもしれませんが、この記事を参考に手順を進めていただければスムーズにアカウントの登録が完了できますよ。
アカウント登録したほうが良い理由
Humble Bundleでアカウント登録をするメリットは主に以下の点にあります。
- 決済情報をあらかじめ保存しておける
- 購入したゲームなどを一覧で管理でき、フィルター等で細かく検索できる
- 未使用のSteamキー等を一括で表示できる
- Steamアカウントとの連携で、Steamキー登録が簡単になる
- 無料配布時は受け取りがほぼワンクリックで済む
- Humble StoreやHumble Choiceが利用可能になる
正直なところHumble Bundleではゲーム等のバンドル購入であればアカウント登録をしなくても、メールアドレスのみを申請してPaypalかクレジットカードの情報を入力するだけで済ますことができます。
しかしその場合は購入時に送られてくるメール頼りで購入したモノを管理する必要があり、数が増えてくるとワケがわからなくなるのでおすすめしません。
先にアカウント登録をしておくだけで、過去の購入履歴等を一括で参照して細かく検索したりすることができるようになるので管理が非常に楽になります。
また、将来的にHumble StoreやHumble Choiceも利用する場合はアカウント登録が必須となるので、どちらにせよアカウントは先に作っておいたほうが後々面倒なことがなくなりますよ。
アカウントの新規作成
Humble Bundleでの新規アカウント作成方法を手順に沿って説明していきます。

まずはHumble Bundleのトップページにアクセスし、右上にある「Sign Up」というリンクをクリックします。

Humble Bundleで使用するアカウントにログインするための情報として以下2点を入力し、「SIGN UP」ボタンをクリックします。
- メールアドレス
- 最低8文字以上のパスワード
メールアドレスは普段自分が使っているものを入力すればOKで、パスワードは自分で考えた英数字等の組み合わせを入力します。
パスワードは最低8文字という条件に加えて、できれば大文字、小文字、数字、記号を混ぜて長めにしたほうがセキュリティ的に安心感が増します。
メールでのアカウント管理が面倒な場合は、Googleのアカウントを紐づけをする「SIGN UP WITH GOOGLE」をクリックして連携してもかまいません。

メールアドレスとパスワードを申請しただけではアカウントの作成は完了せず、Humble Bundleから自動的に届くメール内にあるURLにアクセスしてアカウントを有効化する必要があります。

自分が申請したメールアドレス宛にHumble Bundleから「Humble Bundle email verification」という題名のメールが届いているはずなので、メール内にある長いURLをクリックします。
すると自動的にHumble Bundleのトップページが表示され、画面右上に「Account activated!」という文字が表示されアカウントの有効化が完了します。
これでHumble Bundleでのアカウント新規作成が完了し、サイトを利用できるようになります。
2段階認証の設定
せっかくHumble Bundleでゲームなどの購入ができるようになっても、アカウントに不正アクセスされて購入したものや決済情報などを盗み取られては困りますよね。
Humble BundleではスマートフォンアプリのGoogle Authenticator(Google認証システム)を使った2段階認証の設定ができるので、アカウントのセキュリティ向上のために必ず設定しておきましょう。
ここからは2段階認証の設定方法を手順に沿って説明しますが、Google Authenticatorを利用したことがない場合は、先にスマートフォンを操作してアプリのインストールを完了させて使えるようにしてください。
- AndroidではGoogle Play
- iOSではApp Store

Humble Bundleでのアカウント作成が完了すると自動的にログインした状態になっていて、画面右上の丸に人型のアイコンをクリックするとメニューが開くので「Settings」をクリックします。

設定用ページの最下部までスクロールすると「Security」という項目があるので、「Two-Step Verification」という文字の右にある「Enable Google Authenticator」というボタンをクリックします。

「CONFIRM PASSWORD」という画面がポップアップするので、アカウント作成時に入力したパスワードを確認のためにここでも入力し、「CONFIRM」ボタンをクリックします。

reCAPTCHAの画像認証が表示されるので、左上の指示に従って画像を選択したら「VERIFY」ボタンをクリックします。

QRコードが表示されるので以下の手順で設定を進めます。
- スマートフォンから起動したGoogle AuthenticatorでQRコードを読み取り
- Google Authenticatorに表示された6桁の数字をQRコード下にあるフォームに入力
- 「Confirm」ボタンをクリック
これで2段階認証の登録は完了です。
Steamアカウントの連携設定
Humble BundleとSteamのアカウントを連携しておくと、購入後に表示されるSteamキーをいちいちコピペする作業が不要になりクリックをポチポチ繰り返すだけで登録が完了できます。
アカウントの連携は必須ではありませんが、特にSteamキー数が多くなりがちなバンドル購入時に楽になるので連携しておくことをおすすめします。

Humble Bundleの画面右上の丸に人型のアイコンをクリックするとメニューが開くので「Settings」をクリックします。

設定用ページを下部にスクロールすると「Security」という項目があるので、「Steam」という文字の右にある「Link Steam account」というリンクをクリックします。

自動的にSteamのサイトに移動し、ログインすることでHumble BundleとSteamのアカウント連携が完了します。
まとめ
数年前のHumbleBundleは超お得なバンドルを連発していた伝説的なサイトであり、今後利用する機会がまた来ると思うのでまだアカウント登録していない方はこの機会に登録しておきましょう!
Humble Bundleのアカウント登録が完了したあとは、購入方法についての記事を参考にしてください。





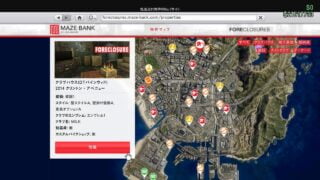







コメント