この記事では、Steamゲームの最安値を確認したりするのに便利なブラウザ拡張機能(アドオン)であるAugmented Steamの使い方について説明します。
Steamではたびたびセールが行われますが、このゲームの最安値はいくらだったのだろうと気になることや、過去にバンドル収録されたことがあるのか調べたいことってありますよね。
だからといって、そのたびに情報サイトなどを見て回るのはとても面倒です。
そんなときChromeなどのブラウザに拡張機能として追加するだけで、Steamストアページ内で最安値の表示などが完結できてしまうのがAugmented Steamです。
Augmented Steamを導入すれば最安値の確認はもちろん、いろいろな便利機能が利用できるようになりますよ。
Augmented Steamとは?
Augmented Steamとは、ウェブブラウザであるChromeやFirefoxにインストールするだけで、Steamストアページに各ゲームの最安値を表示したりすることのできる無料の拡張機能(アドオン)です。
利用できる機能は最安値の表示だけに限らず、より詳細なゲームの情報表示やゲームライブラリをより便利に管理できるようになるなど多彩です。
この記事ではそれぞれの機能について順番に説明していきますので、ぜひ参考にしてください。
各ブラウザへの導入は以下のページからどうぞ。
Google Chromeの拡張機能はコチラ
Firefoxの拡張機能はコチラ
Enhanced Steamの後継
もともとは同様の機能を持つEnhanced Steamという拡張機能が存在しており世界中で多くのユーザが利用していたのですが、突如開発終了が宣言されてしまい今後のアップデートが見込めないという絶望的状況でした。
そんななかIsThereAnyDealが開発の引き継ぎをして、正式な後継の拡張機能として公開されたのがAugmented Steamなのです。
単語がつながっていて読みづらいですが、IsThereAnyDealは「isthereanydeal.com」というサイトの運営者です。
このサイトではSteamゲームの過去のセールやバンドル情報など、非常に詳細かつ膨大なデータが保存されておりいつでも情報を確認することができます。
日本ではあまり知られていないかもしれませんが、知る人ぞ知る超有名サイトです。
Augmented Steamの使い方

ChromeなどのブラウザにAugmented Steamの追加が完了したら、まずはSteamのトップページにアクセスしてみましょう。
するとSteamのページ最上部に「Augmented Steam▼」という文字が増えており、クリックするとオプションなどが表示されるようになります。
デフォルトの設定のままでも使用するのに特に問題はありませんが、より細かくカスタマイズしたい方はこのオプションから設定をしましょう。

設定項目は一部英語のままとなっていますが、ほとんど日本語化されており特に難しくもありません。
項目ごとにセクションが整理されており設定しやすくなっています。
Steamゲームの最安値やバンドル収録履歴を確認する

まずAugmented Steamの機能として一番使うことになると思うのがSteamゲームの最安値やバンドル収録履歴を確認することです。
上の画像は拡張機能を何も入れていない状態の通常のSteamで表示されるストアページです。
当然Steamでの価格が表示されるだけで、その他の情報はありません。

こちらがAugmented Steamを導入した場合のストアページです。
ゲームタイトルのうえに「Current best」「Historical Low」という文字などと金額が表示されたのがわかると思います。※現在はこの表示も日本語化が完了しています。
これが意味するものは、例としてPAYDAY2本体について読み取ると
- 現在の最安値はHumble Storeで90%オフの109円
- 過去最安値はSteamで2017年6月9日の0円(つまり無料配布)
- 過去に4回バンドルに収録されたことがある
となります。
Augmented Steamをインストールするだけで、ただストアページを開けば詳細な情報を得ることができるようになるのです。
ちなみにAugmented Steamによって表示された「Current best」や「at Humble Store」などの白い太文字はリンクになっています。
試しに「at Humble Store」のリンクをクリックしてみます。

すると、実際にこの記事の執筆時点ではHumble StoreでPAYDAY2を0.99ドルで購入できることが確認できました。
Augmented Steamのおかげで、別サイトなら約109円で買えたゲームをSteamで990円で購入するなんてもったいないことをしなくて済みましたね。
ちなみに、Humble Bundleでのバンドルの買い方は下記の記事を参考にしてくださいね。
より詳しく調べたい方向け
Augmented Steamによって表示されたSteamストアの「Current best」のほうの白文字リンクをクリックすると、IsThereAnyDealのPAYDAY2詳細ページに飛べます。

Augmented Steamの価格データはIsThereAnyDealのものを情報源としていますので、このサイトでより詳細な情報を調べることもできます。

日本語には対応しておらず、すべて英語となっていますが金額くらいならざっと見てわかると思います。

Augmented Steamによって表示されたSteamストアの「In bundle」という白文字リンクをクリックすると、過去のバンドル情報や安売り情報をまとめて表示することができます。
金額やバンドルの内容まで確認することができるので、そのゲームがどのくらいの価値として扱われていたのか参考にすることができます。
おま値になっていないか確認できる
日本のSteamにおける悪しき伝統となっているものの一つである「おま値」についても、Augmented Steamで確認することができます。
海外での販売価格と比べて、なぜか日本での価格が大幅に高く設定されていることです。
確認方法はとても簡単で、Steamストアページの価格部分にマウスカーソルを当てるだけです。

例として取り上げたのは、コーエーテクモゲームスの「ROMANCE OF THE THREE KINGDOMS XIV / 三國志14」というゲームです。
このゲームは日本では10,780円で販売されていますが、アメリカでは59.99ドル(約6,604円)で販売されています。
つまり日本ではアメリカの38.74%割増の価格で販売されている ということがわかります。
こういうときはAugmented Steamで他に安く購入できる海外ストアを探して購入したほうが幸せになれることが多いです。
Steamキーが何なのか知りたい場合は下記の記事を参考にしてください。
所持済みやウィッシュリストに追加したゲームを強調表示できる

Augmented Steamのオプションには強調表示という項目のオプションがあります。
設定しておくととても見やすくなるのは「所有しているアイテム」「ウィッシュリストにあるアイテム」の2つです。
通常のSteamストアページと、Augmented Steamを導入した場合で表示の違いを見てみましょう。
ストア検索画面

Steamストアデフォルトでは「三」のようなマークが所持済みゲームのアイコンとなっており、マウスカーソルを当てることで初めて「ライブラリ内」という説明が出てきます。
ゲームのバナーが若干暗くなっているのでわからなくはないですが、このままだと自分がどのゲームを既に所持しているのか若干見づらいですよね。

Augmented Steamを導入して設定すると、このように所持済みゲームには緑色の帯をつけることができます。
導入直後は色がうるさく感じるかもしれませんが、所持済みゲームが一目瞭然となり既に持っているのかどうか見間違えることがなくなります。

次に、Steamストアページでウィッシュリスト内にあるゲームを表示した場合です。
ノートのようなマークがアイコンとなっており、マウスカーソルを当てると「ウィッシュリストに追加済」という説明が出てきます。
こちらはゲームのバナーに変化もなく、かなり控えめな表示となっていてわかりづらいですよね。

Augmented Steamを導入して設定すると、ウィッシュリスト内ゲームには青色の帯をつけることができます。
これなら自分がどのゲームをウィッシュリストに入れていたのか一目瞭然です。
ストアページのDLCリスト

Steamデフォルトの場合は、DLC名の左側にちょこんと色付きの線がつくだけです。

Augmented Steamを導入して設定すると、DLCリストでも所持済みのものとウィッシュリスト内のものをとても区別しやすくなります。
同時接続のプレイヤー数などを表示できる

各ゲームのストアページで下方にスクロールをしていくと「現在のプレイヤー数」や「プレイヤーデータ」などの項目を表示してくれるのですが、個人的にこの機能はとてもよく使います。
Steamでは、たとえば必ず4人いないとできないようなマルチプレイ前提のゲームを購入してみたけど、オンラインには誰も人がいなくてプレイできなかったということもあり得ます。
そんなことにならないよう事前に「現在プレイ中」などの数値を見れば、プレイヤー数のボリュームでトレンド感がわかったり、そのゲームでマルチプレイが成立しそうかある程度判断することができるようになります。
この数値を見てみると、面白そうなゲームなのに全世界でも数人しかプレイしていないということがよくあります。
そんなときは、フレンドなら一緒にプレイしてくれそうかどうか購入前に検討することもできるようになります。
おわりに
私はAugmented Steamを常に入れっぱなしにしているので、今回記事を書くにあたって素のSteamページを久しぶりに見てやや困惑したほどでした。
今回紹介した機能以外にもまだまだオプションで設定できる部分がありますので、ぜひ自分好みにカスタマイズしてください。
もちろんデフォルト設定のままでもSteamがとても便利になりますので、まずはインストールしてみることをおすすめします!






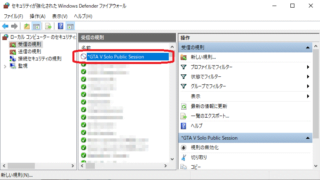






コメント