この記事ではPath of Exile(以下、PoE)で不要なアイテムを非表示にし、必要なアイテムだけを厳選して強調表示できるツールであるアイテムフィルターの導入方法について説明します。
PoEをプレイしてある程度ストーリーが進行してくると山のようにアイテムがドロップして画面が埋め尽くされてしまうほどになりますよね。
そんなとき役に立つのがアイテムフィルターです。
アイテムフィルターを使えば画面がスッキリするうえに、貴重なアイテムの取り逃しもなくなりますよ。
アイテムフィルターとは
そもそもアイテムフィルターとは何なのかを説明します。
PoEをプレイしていると、とんでもない量のアイテムがドロップしますよね。
でもインベントリの容量は限られていますし、まったく価値がないレベルのアイテムも多いです。
ゴミアイテムをいちいち全てを拾っていては全然ゲームを進められないですし、下手をしたら本当に拾うべき超レアなアイテムがゴミに埋もれて拾い損ねる可能性さえあります。
そんな事態を防ぐためにアイテムフィルターを使うことで、不要なアイテムは非表示にして必要なアイテムは強調表示することができるんです。
下の画像はPoEのレビュー記事でも使用したものですが、フィルターの有無によってどれだけ画面表示に違いがあるかご覧ください。

アイテムフィルターを導入していないデフォルトの状態だと、ご覧のとおりゴミアイテムもレアなアイテムも同じように表示されていて選別するのがとても困難です。

アイテムフィルターを導入すればレアなアイテムは「これでもか!」と主張してくれるので、見逃すことがありません。
拾う必要のないゴミアイテムは非表示になっているので画面もスッキリしていますよね。
何気に、貴重なアイテムであればミニマップ上にも四角や丸などの記号で場所を表示してくれます。
BANの心配なし
外部ツールのようなものを導入するとアカウントがBANされるのでは?と心配される方もいるかもしれませんが、少なくともアイテムフィルターではそのような心配は無用です。
アイテムフィルター自体はPoE公式ではない別のサイトから(もしくは自作)データを用意する必要がありますが、そもそもフィルターの仕組みはPoEのオプション機能としてもともと実装されているものだからです。
むしろアイテムフィルターなしで現在のPoEをプレイするのは拷問のようなものですので、今すぐ導入しましょう。
どのフィルターを使う?
アイテムフィルターはいろいろな人が作成したものがあり、自作することもできます。
今回は、おそらく昔から使用人口が一番多く私も使用している『NeverSink』というフィルターをもとに導入方法を説明します。
NeverSinkのアイテムフィルターを使うにあたって、以前はPoEの公式フォーラムやGitHubのページからダウンロードリンクを探す必要があった気がします。
しかし現在は、FilterBladeというサイトでフィルターの導入やカスタマイズまでまとめて管理できるようなのでこのサイトを使います。
NeverSink(Sync版)の導入手順
フィルターの基礎設定

FilterBladeのトップページにアクセスします。
まずは最初に表示されたOVERVIEWタブにある項目について一応確認しておきます。
| 項目 | 概要 |
|---|---|
| FILTER | 基礎として使うフィルターの種類 |
| STRICTNESS | フィルターをどのくらいの強さでかけるか |
| STYLE | アイテム表示の色味などを変える |
| PRESET | 一定の条件を満たす場合など細かい表示方法の設定 |
| SOUNDS | PRESETの項目でコミュニティの効果音が選択可能 |
PoE初心者であれば気にすべきはSTRICTNESSの項目だけです。
その他の項目は自分でカスタマイズしたいと思えるくらい慣れてからいじりましょう。
もし間違えて変更してしまった場合は、右下にある「Reset filter」のボタンをクリックすれば元に戻すことができます。

肝心のStrictnessの項目ですが、プルダウンをクリックすると7種類の選択肢があります。
選択肢の中では上にいくほどフィルターが甘く、下にいくほどフィルターがきつくなりますが、PoE初心者であればとりあえず「Regular」か「Semi-Strict」くらいにしておくのがおすすめです。
「Soft」ではフィルターを入れてる意味がないくらい表示するアイテムが多く、逆に慣れていないのにいきなり「Strict」よりきついフィルターにしてしまうとキャラ育成がままならなくなるからです。

ちなみにStrictnessのプルダウン右側にある「Details」ボタンをクリックすると、実際どのようなアイテムが表示・非表示されるのか例が確認できます。
打ち消し線で暗く表示されているものが非表示になるアイテムですが、やはり「Strict」から非表示になるアイテムがかなり増えますね。
フィルターの導入
使うフィルターの設定を選択したら、PoEのゲーム上でフィルターを使えるようにする作業が必要です。

画面上のほうの「OVERIVEW」「CUSTOMIZE」・・・と並んでる一番右の「DOWNLOAD」の部分をクリックします。
フィルターの導入方法は
- Option 1: Sync with PoE
- Option 2: Download file
の2種類が用意されています。
どちらの導入方法でもかまいませんが、今回は「Sync」のほうを採用するのでOption1をクリックした状態です。
英語で導入手順が書かれているのでそのとおりに進めます。
①「Sign in with PoE」というボタンをクリックします。
※「Download file」のほうの導入方法を知りたい場合は下の記事をご確認ください。

するとPoEの公式サイトに自動で移動します。
ここではFilterBladeとPoEのアカウントを紐付けすることによって、「基本のプロフィール情報やアカウント名、サポーターパックのタイトルがサイト管理者に見えるようになるし、アイテムフィルタを作成したり編集することができるようになる」が良いか?という確認がされています。
怪しいサイトとの紐付けではないので特に問題はありませんので、「AUTHORIZE」ボタンをクリックします。
ここが気持ち悪いという方は後日紹介予定のダウンロード版のほうのフィルターを使うという方法があります。
後で説明しますがこの紐付けによる権限はいつでも取り消しすることができます。

FilterBladeとPoEのアカウントの紐付けが完了したら、次はPoEアカウントとフィルターの紐付けをします。
②「Sync with PoE」というボタンをクリックします。

すると「Add new filter」というボタンが出てくるのでクリックします。
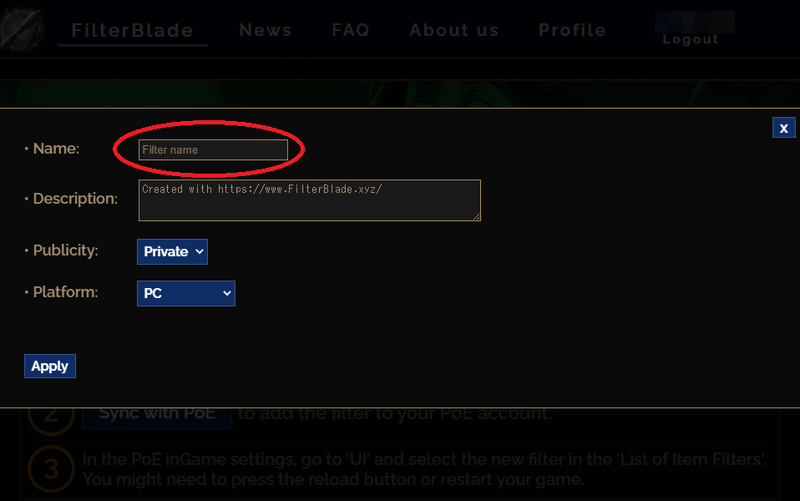
現在導入しようとしているフィルター(Regular)を区別するための名前を設定する必要があるので、Nameの項目に自分のわかりやすい名前を入力します。
その他の項目は特にいじる必要ありませんが、PublicityをPublicにすると自分の使用しているフィルターをPoEのアカウントページで主張できるようです。

名前の入力が完了したら「Apply」ボタンをクリックします。
外部サイトでの作業はここまでで完了です。

PoEを起動してログインを完了させるために少なくとも1回はキャラクター選択画面に入ってください。
※メインメニューしか表示していない段階だとフィルターが読み込まれません。
ゲームにログインできたらOption画面を開き、「UI」タブを表示して一番下までスクロールします。
「List of item Filters」という項目に「None」というプルダウンが表示されているのでクリックします。

プルダウンの中に、さきほどFilterBladeのサイトで自分が名前をつけたフィルターがありますので選択します。
もしフィルターが表示されない場合は、右にある回転した矢印ボタンを押すか(押せる場合)、PoEを再起動してみてください。

画面真ん中に白文字で「Item Filter Loaded Successfully」と表示されれば、フィルターの読み込み完了です。
おつかれさまでした。
早速トレハンに向かってみてください!
複数種のフィルターを入れておきたい場合
「Regular」も「Semi-Strict」もとりあえず両方入れておきたいという場合は、またFilterBladeのサイトに戻ります。

最初はSTRICTNESSのプルダウンを「Regular」にして導入しましたので、2つ目は「Semi-Strict」を選択しておきましょう。

Strictnessの変更が完了したら「DOWNLOAD」のページに移動して、再び「Sync with PoE」のボタンをクリックします。

最初にRegularのフィルター導入が完了しているので、導入済みリストとして表示されておりここにあるリンクから詳細な編集画面に移動することもできます。
今回は新しくSemi-Strictのフィルターを追加するので「Add new filter」ボタンをクリックします。

Nameの項目に今度は「semi_strict」とわかるように入力して、「Apply」ボタンをクリックします。
※フィルター名にアンダーバー「_」は使えますがハイフン「ー」は使えませんでした。

あとはRegularフィルターのときと同じように、ゲームを起動したらオプション画面のUIタブ一番下のプルダウンからフィルターを選択するだけです。
「semi-strict」のフィルターが選択肢に増えていますね。
あらかじめ複数のフィルターを入れておけば自分の成長段階に応じてすぐ切り替えが出来て良さそうです。
Sync版フィルターの削除方法
Sync版フィルターの削除方法を説明します。
Sync版の場合は、いったんFilterBladeのサイトに行ったほうがやりやすいです。

DOWNLOADページを表示したら「Sync with PoE」ボタンをクリックします。

赤背景のビックリマークの部分の文章にある「PoE profile page」のリンクをクリックします。
(現在のところPoEの公式プロフィールページ以外でフィルターを削除する方法が無い)

導入したフィルターを個別に削除したい場合は、それぞれのフィルターの右にある「DELETE」ボタンをクリックするだけで削除できます。
PoEアカウントとFilterBladeの紐付けを解除する方法
※当然ですがPoEアカウントとFilterBladeの紐付けを解除した状態では、NeverSinkフィルターのSync版は使用できなくなります。
公式サイト上のフィルターリストページを開いたままであれば、同ページにある小さめな「Overview」リンクをクリック。
ページを閉じてしまった場合は、自分でPoEの公式サイトのプロフィールページにアクセスします。

画面右側に「Manage applications」というリンクがあるのでクリックします。

現在PoEのアカウントと紐付けしているアプリケーション一覧が表示され、その中に「FilterBlade.xyz」がありますので「REVOKE ACCESS」ボタンをクリックします。
これで、PoEアカウントとFilterBladeの紐付けは解除されました。
Sync版フィルター運用時の注意
アイテムフィルターはPoE自体に新アイテムの追加があった際や、フィルター自身の調整があった際などのタイミングで更新する必要があります。
新リーグ開始時は必ずフィルターの更新が必要になりますので、最低でも3ヶ月に1回程度、何もなくても1ヶ月ごとくらいで更新することがおすすめされています。
ちなみに「Sync版ならフィルターのアップデートも自動でやってくれるのかな?」と思ったのが今回の記事作成に至った発端だったりしたのですが、残念ながらSync版であろうと更新作業は手動になります。

ただし、FilterBladeサイトのDOWNLOADページにある「Sync with PoE」ボタンを押した時に表示されるフィルターリストには「Update」というリンクボタンがあるので、更新時はここをワンクリックするだけで済むかもしれません。
もしうまくいかなかった場合、結局は一度フィルターを削除してからSyncし直したほうが確実そうです。
Sync版フィルターのメリットは自分のPC内にファイルをダウンロードしたり、移動したりする必要がなくウェブ上での操作のみで完結できるところでしょう。
手順に慣れていないと最初はむしろ手間が多く感じますが、PoEプレイ時に複数のPCを使うような方にとっては便利なフィルターかもしれません。
おわりに
記事では事細かに手順を説明したので長くなりましたが、実際の導入手順はポチポチ数クリックする作業がほとんどで簡単です。
まだPoEでアイテムフィルターを使ったことがない方は、これを機に導入してみてください。
きっと今までより圧倒的に快適なPoEライフが送れるようになりますよ!












コメント