この記事では”Valheimが重くてスムーズに動作せず快適にプレイすることができない”という方に向けて、少しでもフレームレート(FPS)が向上する可能性のある最適化設定と起動オプションについて説明します。
Valheimはグラフィックが簡素なため最初のうちは動作も軽快なのですが、少し建築物や家具などが増えてくると動作がガクガク不安定になるほどにフレームレートが低下してしまうことがあります。
そんな状況を少しでも改善すべく、reddit(海外の掲示板)を中心に紹介されていた設定内容とその手順を画像と一緒に説明していきます。
今回説明する内容はゲーム内の設定画面での操作ではなく、Windowsでのファイル編集やSteamでの設定をするため一見難しそうに見えるかもしれません。
しかし、実際にやることは少なくて簡単なことですのでぜひこの記事を見ながら真似してみてください。
※ゲームがオートセーブのタイミングでカクつくのは仕様上のことで回避できないと思われます。
テストしたPC環境
前提条件がわからないと参考にしづらいかもしれないので、私が今回の設定を試したときのValheimのグラフィック設定とPC環境についてざっくり記載しておきます。
グラフィック設定

私はValheimのグラフィック設定を上の画像のようにしています。
見た目をそこまで気にしない場合は、このグラフィック設定でもっと設定を下げたりオフにしたりすればさらに動作が向上します。
PCスペック
- Windows10
- Core i7 8700K
- RAM 16GB
- RTX2070
Vulkan APIで起動する
まずは手始めにValheimを通常起動した場合と、Vulkanで起動した場合を比べてみましょう。
ざっくり簡単に説明すると、一般的にゲームはDirectXという方式で動作させることが多いのですが、Vulkanという別の方式で動作させることでPC環境によっては著しく動作が快適になる可能性があります。
逆にVulkanと相性が悪く余計に動作が重くなってしまうという場合もあるので、通常とどちらが良いのか自分で試してみる必要があります。
※以降、参考までにゲーム内の同じ場所で約1分間静止した状態で観測したフレームレートの最低値と最高値を記載していきます。
通常起動

まずは通常どおりValheimを起動した場合です。
上の画像のとおりフレームレートを観測した場所には、作業台1つと焚火5つを置いて少し負荷が上がるようにしておきました。
結果、通常時のフレームレートは42~50となりこれしかオブジェクトがない状態でもすでに重くなっているのがわかります。
ただ、運悪く濃い霧が発生している状態なので、普段異常に負荷が高くなっているようです。
Vulkanで起動

ValheimをVulkanで起動する方法は簡単で、Valheimを起動するときに出てくる2つの選択肢のうち「Valheim using Vulkanをプレイ」のほうを選択して、プレイボタンをクリックするだけです。
もしこの選択肢が出ない場合は、SteamクライアントからValheimの起動オプションに「-force-vulkan」と入力しておくことで、Vulkanが有効化されると思います。
起動オプションの設定方法がわからない場合は、記事の後半で触れているので下まで読み進めてみてください。

Vulkanで起動した場合です。
時間を止めることができないため霧の濃淡によって雰囲気が若干変わっていますが、通常起動時と比べてもグラフィック上の違いは特別ないと思います。
Vulkan起動時のフレームレートは57~64と、最低値が通常起動時の最高値を上回る好調っぷりでした。
特に不具合など起きてなければVulkanで起動したほうが断然良さそうです。
boot.configファイルの編集
次はValheimが使うシステム的なファイルの1つである「boot.config」を編集して2つのコマンドを追記する方法を紹介します。
ValheimはUnityというエンジンを使ってつくられたゲームなのですが、Unity製のゲームではこのコマンドを追加することによってグラフィックボードが効率的に働いてくれるようになるそうです。

まずSteamクライアントを開き、Valheimを右クリックしたら「管理」というメニューがあるので、その中の「ローカルファイルを閲覧」をクリックします。

すると、「valheim.exe」ファイルが格納されている「Valheim」フォルダが開かれるので、その中にある「valheim_Data」というフォルダを開きます。

「valheim_Data」というフォルダを開くと、その中に「boot.config」というファイルがあるので右クリックします。
※拡張子を表示する設定をしていないと「boot」としか書かれていないと思いますが、同一のものです。

「プログラムから開く」というメニューがあるのでクリックします。

「このファイルを開く方法を選んでください。」という画面が開くので、「その他のアプリ↓」をクリックします。

インストールされているソフトたちが表示されるので、下にスクロールして「メモ帳」を選択してから、OKをクリックします。
※他に使い慣れたテキストエディタがあればそれでもかまいません。

これでboot.configがメモ帳で開かれ、中に何が書いてあるのか読めるようになります。

以下2つのコマンドをこのboot.configファイルの一番上から、追記します。
- gfx-enable-gfx-jobs=1
- gfx-enable-native-gfx-jobs=1
※入力内容にミスがあると正常に動作しないので、基本的にコピー&ペーストで追記してください。
追記が完了したらキーボードのショートカットCtrl+Sで上書き保存をしてください。
設定はこれだけで完了です。
通常起動+boot.config編集

さっそくフレームレートを確認します。
通常起動+boot.config編集の結果、フレームレートは55~63と大幅に向上しました。
Vulkan+boot.config編集

Vulkan+boot.config編集の場合、フレームレートは65~74とこちらも大幅に上昇しました。
動作がおかしくなった場合
もしこの設定によりValheimのプレイ中にグラフィックのバグやおかしなライティングが引き起こされた場合は、boot.configの中から「gfx-enable-native-gfx-jobs=1」のほうを削除すると改善することがあるそうです。
もしそれでも改善しない場合は、追記した2つともを削除してしまえば元の状態に戻ります。
真のフルスクリーンモード
Valheimはグラフィック設定で「フルスクリーン」にチェックを入れていても、実はボーダレスフルスクリーンというウィンドウモードを仮想的にフルスクリーンかのように見せる状態で動作しているとのこと。
基本的にゲームはウィンドウモードよりフルスクリーンのほうが軽い動作になるというのが定説であり、Valheimも強制的に正式なフルスクリーンモードで起動して軽くしようという設定を紹介します。

Steamクライアントを開き、Valheimを右クリックすると「プロパティ」というメニューがあるのでクリックします。

開いた画面の一番下に「起動オプション」という項目があるので、その下の入力欄に以下のコマンドをコピー&ペーストしてください。
-window-mode exclusive -screen-fullscreen
入力が完了したら画面は閉じて大丈夫です(保存ボタンはありません)
設定はこれで完了なのですが、設定を正しく反映するためにValheimを起動したあとキーボードのショートカット「Alt+Enter」を2回押したほうが確実にフルスクリーンモードを適用できるそうです。
通常起動+boot.config編集+真のフルスクリーンモード

通常起動+boot.config編集+真のフルスクリーンモードでのフレームレートはなんと69~80とさらに大幅に上昇しました。
正直ここまで数値が上昇するとは思っていなかったので驚きました。
フルスクリーンモードでのデメリットといえばAlt+Tabでソフトを切り替えたいときに動作が若干もっさりする点がありますが、これだけパフォーマンスが良くなるのなら目をつむっても良さそうです。
Vulkan+boot.config編集+真のフルスクリーンモード

Vulkan+boot.config編集+真のフルスクリーンモードでのフレームレートは68~75とあまり変化がありませんでした。
フレームレートの数値にあまり変化がなく誤差レベルであることから、恐らくVulkanでの起動時はこのフルスクリーンモードの設定は適用されていない気がします。
ただフルスクリーンモードの起動オプションを残したままでも特に支障はなさそうなので、通常起動時用に削除せずに残しておいても大丈夫だと思われます。
もし削除したい場合は、Steamの起動オプションから削除してしまえばOKです。
まとめ
今回の設定によるフレームレートの結果を以下にまとめておきます。
| 設定 | フレームレート |
|---|---|
| 通常起動 | 42~50 |
| +boot.config編集 | 55~63 |
| +真のフルスクリーン | 69~80 |
| 設定 | フレームレート |
|---|---|
| Vulkan起動 | 57~64 |
| +boot.config編集 | 65~74 |
| +真のフルスクリーン | 68~75 |
今回、私のValheimのグラフィック設定とPC環境ではこのような結果になりましたが、それぞれの方の環境によって結果が大きく異なる可能性もあるので、どんな設定の組み合わせが一番良い効果が得られるかぜひ試してみてください。


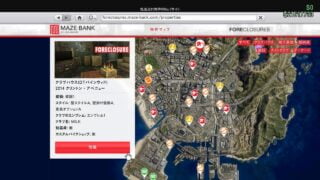








コメント